Filezilla est un client FTP qui permet de transférer des fichiers sur n'importe quel serveur FTP. Beaucoup de Webmasters (moi par exemple) l'utilisent pour mettre en ligne et gérer les fichiers de leurs sites Internet.
Ils transfèrent leurs fichiers développés en local chez leurs hébergeurs, c'est ce que nous allons voir dans ce tuto avec l'exemple d'un site à transférer chez FREE.
Démarrer filezilla :
Cliquer sur Fichier puis sur Gestionnaires de Sites 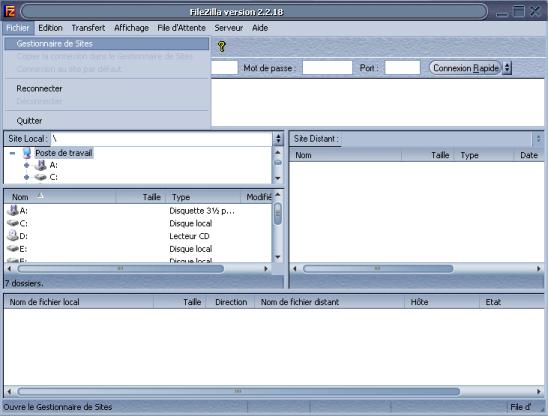
La fenêtre suivante apparait :
1 - Cliquer sur Nouveau site
2 - Donner un nom à votre site (exemple le nom choisi chez FREE)
3 - Détails du site :
- hôte : (l'adresse du site, sans http:// et www pour les NDD en .com etc... (tutoriauxpc.free.fr pour notre exemple)
- Type de serveur : FTP
- Type d'authetification : normal
- Entrer le nom d'utilisateur et lae mot de passe ( le nom d'utilisateur chez free c'est le nom de votre site sans le .free.fr)
4 - Cliquer sur Avancé
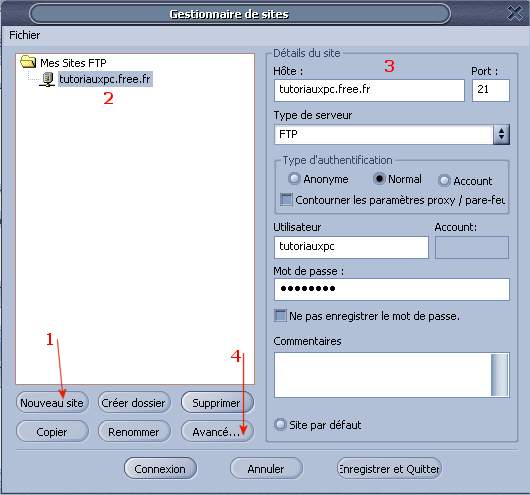 La fenêtre suivante apparait :
Nous allons mettre les dossiers distant et local par défaut :
1 - Répertoire Distant : Chez FREE ne rien mettre, les autres voir avec votre hébergeur (souvent public_html)
2 - Répertoire local : cliquer sur le bouton (...) et sélectionner le dossier dans lequel est votre site en local
Cliquer sur OK
Vous vous retrouvez sur la fenêtre ci dessus, cliquer sur Enregistrer et Quitter 
Nous revenons sur la fenetre d'accueil de Filezilla
Comme indiquer ci-dessous cliquer sur le menu déroulant et selectionner votre site .
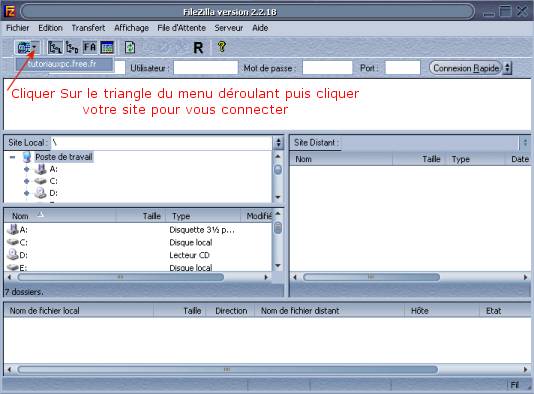 1 - Vue de la connexion au FTP de FREE dans l'exemple (10Mo d'utilisation sur les 1024 Mo)
2 - Arborescence des dossiers locaux et le dossiers selectionner est celui indiqué dans nos preférences
celui du dossier local par défaut.
3 - Arborescence du site, les fichiers et dossiers
4 - Notre site sur le serveur distant (chez FREE dans l'exemple)
5 - La vue transfert des fichiers et dossiers
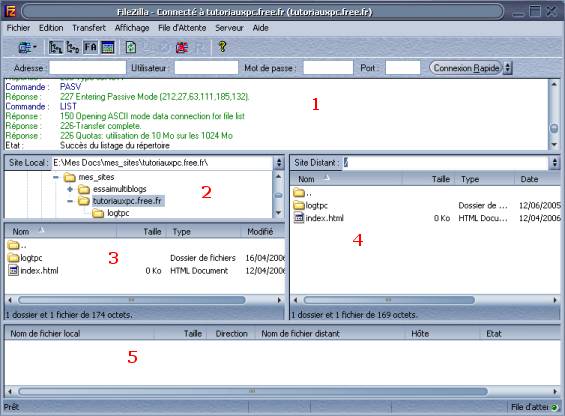 Pour transferer les dossiers et fichier de votre PC au serveur distant
il suffit de glisser déposer comme dans l'exemple ci-dessous
Dans la vue transfert nous voyons l'évolution du transfert,
la vitesse exprimée en ko/s, la durée écoulée et restante, la taille, etc...
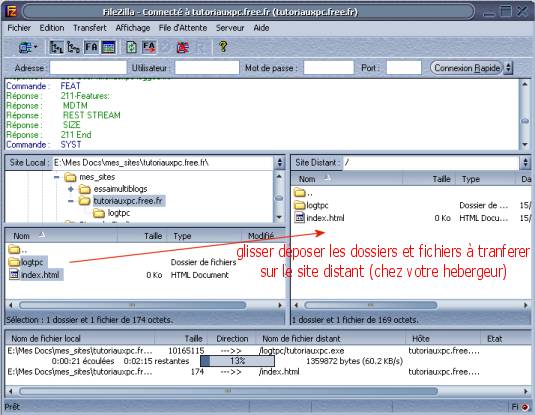
Si vous avez des fichiers de même noms existant sur le serveur distant la fenêtre suivante apparait
Il suffit d'y répondre suivant le cas, si vous cochez Toujours utiliser....
on ne vous poseras plus la question dans la session active et l'action choisie le sera pour tous les fichiers. 
Vous êtes prêt maintenant à transferer votre site chez votre hébergeur, ou à transferer des fichiers chez un ami s'il a un serveur FTP !
Attention
Les réponses ne vous sont données qu'à titre indicatif et nous ne pourrions en aucuns cas être tenus pour responsable de problèmes ou pannes survenants sur votre matériel.
Date de création de la FAQ : 24.06.2010
© www.tutoriauxpc.com (2001-2025)
|