La formule conditionnelle et formule conditionnelle imbriquée sous Excel
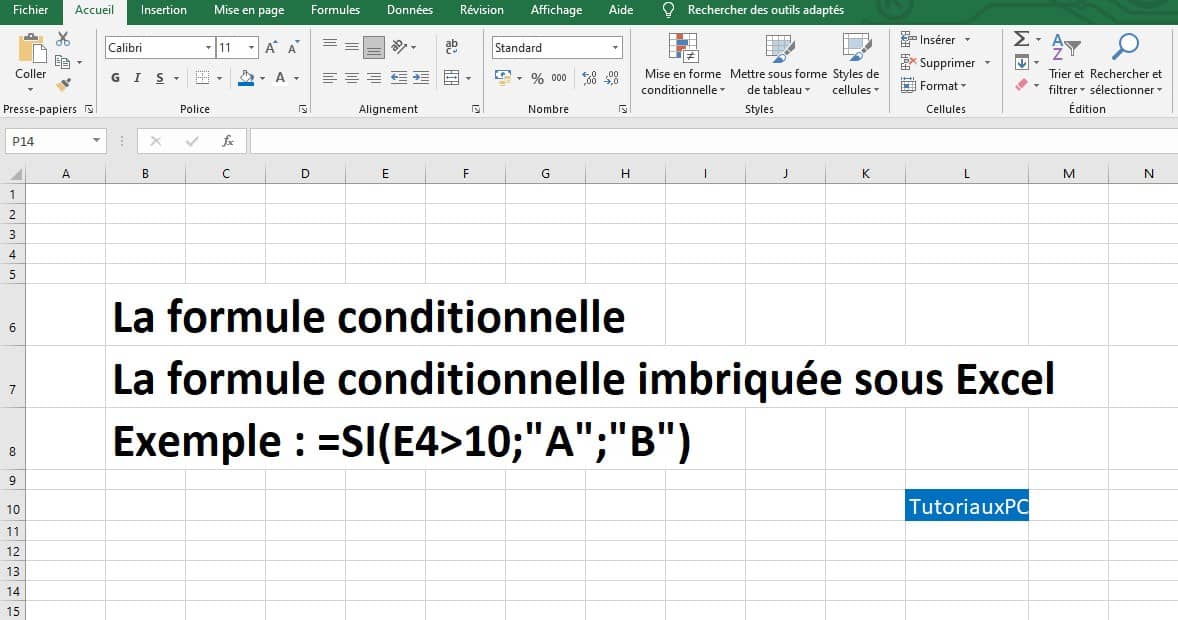 La formule conditionnelle et formule conditionnelle imbriquée SI sur Excel
La formule conditionnelle et formule conditionnelle imbriquée SI sur Excel
Pour commencer, double cliquez sur l'icône Excel sur le bureau ou par le menu Demarrer => Tous les programmes.
Dans notre exemple de feuille, nous allons ici donner une note d'évaluation en fonction de la moyenne de l'élève, toutes les notes inférieures à 10 auront un B et toutes les notes supérieures à 10 auront un A. Pour cela, nous allons nous servir de la formule conditionnelle SI.
Positionnez-vous sur la cellule du résultat puis tapez =SI(E4>10;"A";"B") et tapez entrée au clavier.
Explication : =SI(test_logique;[valeur_si_vrai];[valeur_si_faux]
=SI(le contenu de la cellule E4 est supérieur à 10 (;alors) [ mettre ceci "A"] (;sinon) [mettre cela"B"])
et nous fermons la parenthèse ouverte du début.
Remarque : le texte de valeur_si_vrai et valeur_si_faux doit être mis entre doubles guillemets "" pour du texte, non pour des chiffres.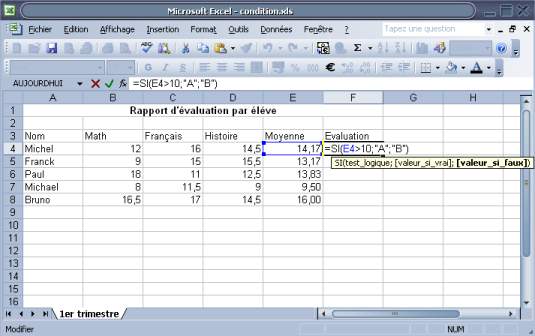
La formule étant entrée pour la ligne 4, pour Michel, nous allons la reproduire pour les autres :
Cliquer sur la cellule F4 (dans notre exemple) puis positionnez-vous en bas à droite de la cellule sur le carré noir , votre curseur se transforme en croix noire, maintenez le bouton gauche de la souris enfoncé puis faites glisser la poignée jusqu'à la cellule F8 puis relâchez le bouton gauche.
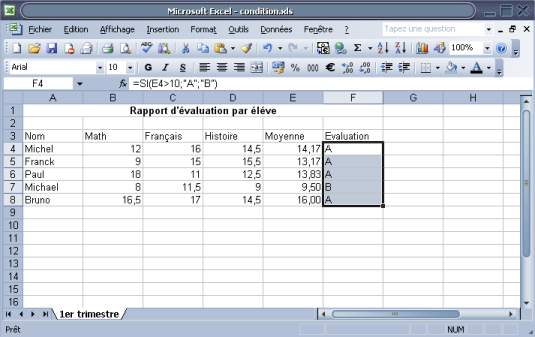
Conditions imbriquées : même chose que plus haut, mais là nous allons donner un "A" pour les élèves qui ont plus de 15, un B pour ceux qui ont plus de 10 et un C pour tous ceux qui ont en dessous de10. Pour cela nous allons employer la condition imbriquée.
Positionnez-vous sur la cellule du résultat puis tapez =SI(E4>15;"A";SI(E4<10;"C";"B";)) et tapez entrée au clavier.
Explication : =SI(1er test logique E4 supérieur à 15 ; alors mette "A" on sépare le 2e test logique par un ; SI( E4 inférieur à 10 ; alors, mettre "C" ; sinon aucune des 2 conditions n'est remplie donc mettre "B")) 2 parenthèses ouvertes à fermer.
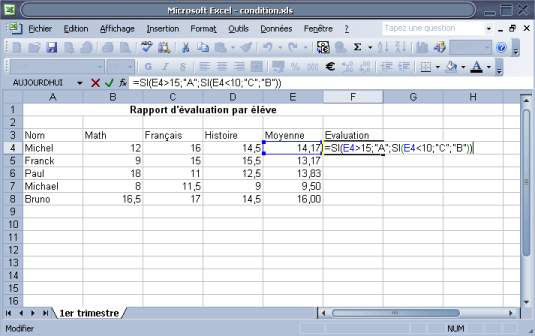
La formule étant entrée pour la ligne 4 pour donc Michel nous allons la reproduire pour les autres.
Cliquer sur la cellule F4 (dans notre exemple) puis positionner vous en bas à droite de la cellule sur le carré noir , votre curseur se transforme en croix noire, maintenez le bouton gauche de la souris enfoncé puis faites glisser la poignée jusqu'à la cellule F8 relâchez.
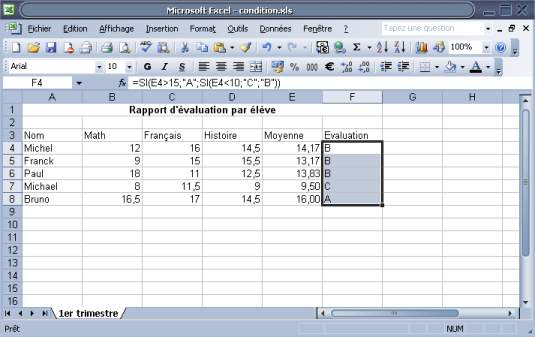
Commencez les conditions avec le test logique du plus grand au plus petit, un autre exemple ci-dessous avec 3 tests logiques donc 4 conditions. 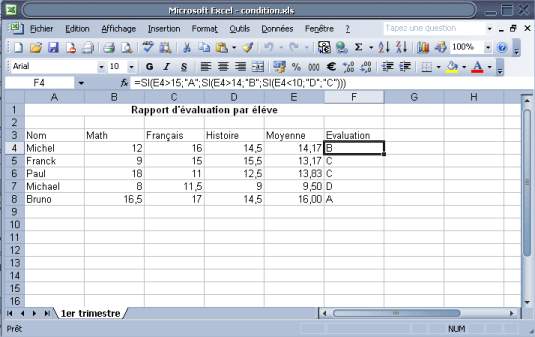
À vos tableurs pour reproduire l'exercice !
- Les formules simples Excel - la fonction moyenne
- Les formules simples Excel : La fonction somme automatique
- Excel et la mise en forme conditionnelle
- Les formules simples Excel : la formule de calcul de TVA sur Excel ( calcul TVA, TTC )
- Fractionner une feuille de calcul sous Excel
- Fusionner et centrer plusieurs cellules sous Excel


Tous les commentaires doivent être approuvés par un Administrateur